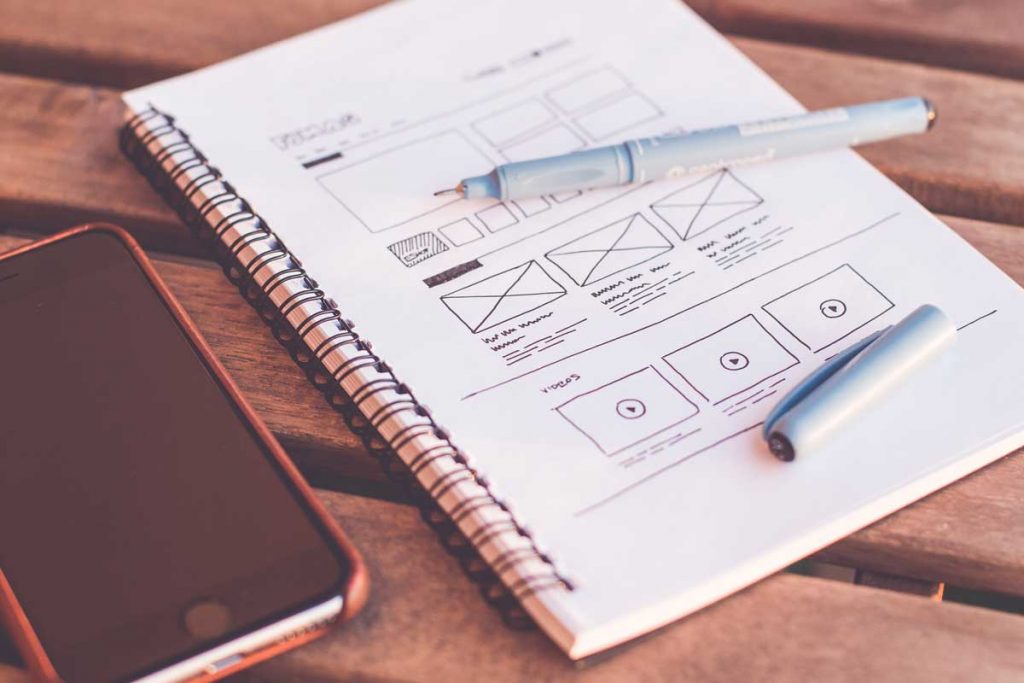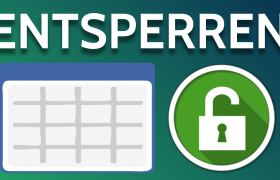Ein Excel-Arbeitsblatt ist passwortgeschützt und das Passwort ist nicht mehr verfügbar? Mit der ZIP- und XML-Methode kannst du den Schutz entfernen, ohne auf Drittanbieter-Tools zurückzugreifen. Diese Methode funktioniert nur für .xlsx-Dateien (nicht für .xls oder mit VBA geschützte Dateien).
Schritt-für-Schritt-Anleitung
1. Excel-Datei in ZIP umbenennen
- Erstelle eine Kopie der geschützten .xlsx-Datei.
- Ändere die Dateiendung von .xlsx auf .zip.
- Bestätige die Warnmeldung von Windows.
2. ZIP-Datei entpacken
- Öffne die ZIP-Datei mit einem Archiv-Programm (z. B. WinRAR, 7-Zip oder Windows Explorer).
- Navigiere zu xl/worksheets/.
- Dort findest du Dateien wie
sheet1.xml,sheet2.xmlusw.
3. XML-Datei bearbeiten
- Extrahiere die Datei des gesperrten Arbeitsblatts (z. B.
sheet1.xml). - Öffne sie mit einem Texteditor wie Notepad++.
- Suche nach dem Eintrag:
<sheetProtection ... /> - Lösche diese gesamte Zeile.
- Speichere die Datei und ersetze die alte
sheet1.xmlin der ZIP-Datei.
4. ZIP wieder in XLSX umwandeln
- Ändere die Dateiendung von
.zipwieder auf.xlsx. - Öffne die Datei in Excel – das Arbeitsblatt ist nun entsperrt!
Wichtige Hinweise
- Diese Methode funktioniert nicht bei stark verschlüsselten Excel-Dateien.
- Falls die Datei nach der Bearbeitung nicht geöffnet werden kann, überprüfe, ob die ZIP-Struktur unverändert ist.
- Verwende diese Methode nur für eigene Dateien oder mit Zustimmung des Eigentümers.
Weiterführende Quellen
Mit dieser einfachen Technik kannst du ein passwortgeschütztes Arbeitsblatt wieder freigeben, falls du das Passwort vergessen hast. Viel Erfolg!