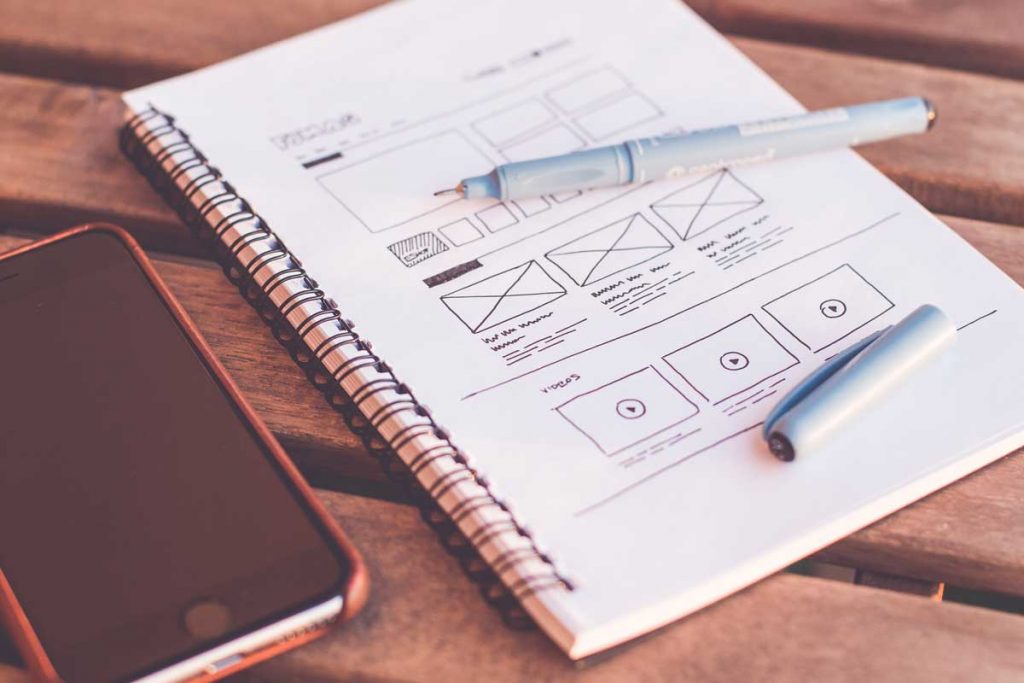Ein Histogramm ist ein hervorragendes Werkzeug, um die Verteilung von Daten in Excel zu visualisieren. Ob du große Datensätze auswertest oder Muster in deinen Zahlen erkennen möchtest – mit einem Histogramm siehst du sofort, wie sich deine Werte verteilen. In diesem Beitrag zeige ich dir, wie du in Excel ein Histogramm erstellst und typische Fehler vermeidest.
Histogramm in Excel erstellen – So geht’s
1. Daten vorbereiten
Bevor du ein Histogramm erstellst, benötigst du eine Spalte mit den zu analysierenden Werten. Falls du die Daten in Klassen oder Intervalle einteilen möchtest, erstelle eine zusätzliche Spalte mit den gewünschten Klassengrenzen.
2. Histogramm einfügen
- Wähle deine Daten aus.
- Gehe zu “Einfügen” > “Diagramme” > “Statistikdiagramme” und wähle “Histogramm” aus. citeturn0search0
- Falls das Histogramm nicht direkt die gewünschten Klassen anzeigt, klicke auf die Achse und passe die Intervallgröße an.
3. Diagramm anpassen
- Achsentitel & Beschriftungen hinzufügen, um das Diagramm verständlicher zu machen.
- Falls notwendig, kannst du die Balkenbreite in den Achsenoptionen unter „Abstandsbreite“ anpassen.
- Nutze Farben und Stile, um das Diagramm übersichtlicher zu gestalten.
Typische Fehler und Lösungen
✅ Falsche Klasseneinteilung: Falls Excel die Daten nicht richtig gruppiert, überprüfe, ob du eigene Klassengrenzen definiert hast. ✅ Histogramm zeigt zu wenige oder zu viele Balken: Passe die Intervallgröße in den Achseneinstellungen an. ✅ Fehlermeldungen beim Erstellen: Stelle sicher, dass keine leeren Zellen oder Textwerte in deinen Daten vorhanden sind.
Aktuelle Entwicklungen
Laut einem Bericht von Microsoft Community Hub vom März 2025 ist Python in Excel jetzt allgemein für berechtigte Enterprise- und Business-Nutzer in Excel für das Web verfügbar. Diese Integration ermöglicht es, erweiterte Datenanalysen direkt in Excel durchzuführen, was die Erstellung und Anpassung von Histogrammen und anderen Diagrammen erheblich erleichtert.
Weiterführende Quellen
- Microsoft Support: Erstellen eines Histogramms
- Excel: Histogramm erstellen – CHIP Praxistipps
- Histogramm in Excel erstellen: So funktioniert’s – HubSpot Blog
- Wie man ein Histogramm in Excel erstellt: Eine Schritt-für-Schritt-Anleitung – DataCamp
Mit diesen Tipps kannst du deine Daten in Excel noch besser analysieren und übersichtlicher präsentieren! 🚀📊