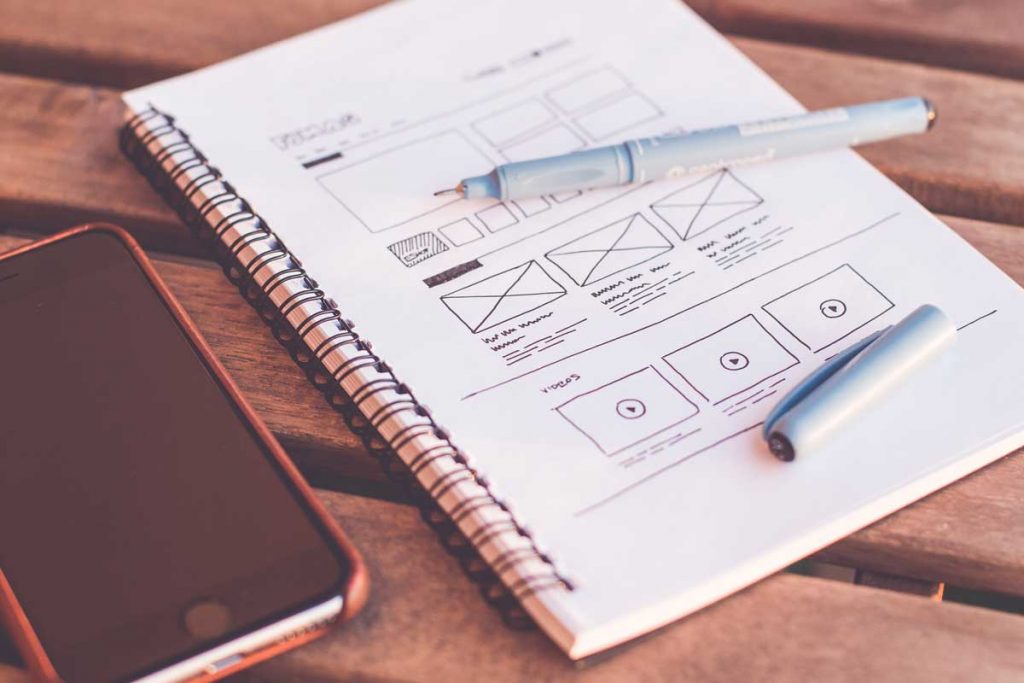Möchtest du wissen, wie du in Excel die Anzahl der Arbeitstage berechnen kannst – mit oder ohne Feiertagen? 🗓️📊 In diesem Beitrag zeige ich dir, wie du mit den Funktionen NETTOARBEITSTAGE und NETTOARBEITSTAGE.INTL ganz einfach die Arbeitstage in Excel berechnest!
1. Arbeitstage berechnen mit NETTOARBEITSTAGE
Die Grundfunktion:
=NETTOARBEITSTAGE(Startdatum; Enddatum)
Diese Formel zählt die Werktage zwischen zwei Daten, wobei Samstage und Sonntage automatisch ausgeschlossen werden.
Beispiel:
=NETTOARBEITSTAGE(A1; B1)
Wenn in A1 „01.03.2025“ und in B1 „10.03.2025“ steht, ergibt die Berechnung „6“, sofern kein Feiertag dazwischen liegt.
2. Feiertage einbeziehen
Falls Feiertage berücksichtigt werden sollen, gib sie in einem separaten Bereich an und erweitere die Formel:
=NETTOARBEITSTAGE(A1; B1; Feiertagsbereich)
Beispiel: Falls in C1:C5 Feiertage stehen, kannst du diese als dritten Parameter angeben.
3. Wochenenden individuell festlegen mit NETTOARBEITSTAGE.INTL
Falls dein Wochenende nicht Samstag und Sonntag ist, kannst du es mit folgender Funktion anpassen:
=NETTOARBEITSTAGE.INTL(Startdatum; Enddatum; Wochenendcode; Feiertagsbereich)
Einige Codes für Wochenenden:
- 1 = Samstag & Sonntag (Standard)
- 2 = Sonntag & Montag
- 16 = Nur Sonntag
- 17 = Nur Montag
Beispiel: Falls dein Wochenende Freitag & Samstag ist, dann nutze:
=NETTOARBEITSTAGE.INTL(A1; B1; 7; C1:C5)
4. Weiterführende Quellen
Mit diesen Funktionen kannst du flexibel und schnell Arbeitstage in Excel berechnen – ideal für Personalplanung, Projektmanagement oder Finanzberechnungen! 🎯📅