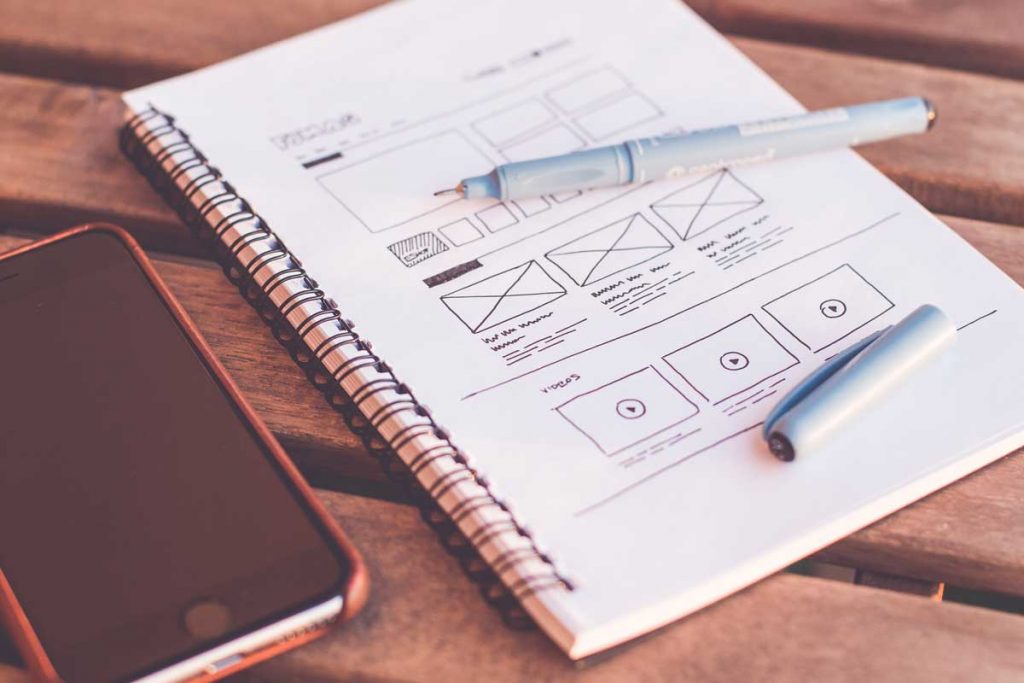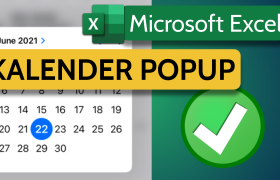Möchtest du ein Kalender-Popup in Excel hinzufügen, um das Eingeben von Datumswerten zu erleichtern? In diesem Leitfaden zeige ich dir verschiedene Methoden, um eine praktische Kalenderfunktion in deine Excel-Tabelle zu integrieren.
1. Kalender Popup mit ActiveX-Steuerelementen
Eine einfache Methode zur Integration eines Kalender-Popups ist die Verwendung eines ActiveX-Steuerelements:
- Gehe auf Entwicklertools > Einfügen > Weitere Steuerelemente.
- Wähle Microsoft Date and Time Picker Control aus (falls verfügbar).
- Ziehe das Element in das Arbeitsblatt und weise es einer Zelle zu.
- Beim Klicken auf das Steuerelement öffnet sich ein Kalender zur Auswahl des Datums.
⚠ Hinweis: Falls das Steuerelement nicht verfügbar ist, kann es an der installierten Office-Version liegen.
2. Kalender über VBA-Makro erstellen
Falls ActiveX nicht verfügbar ist, kannst du ein VBA-Skript nutzen:
- Öffne den VBA-Editor mit
ALT + F11. - Gehe zu Einfügen > UserForm und füge ein Kalendersteuerelement hinzu.
- Weise das UserForm einem Button zu, um es als Popup anzuzeigen.
Beispielcode für den Aufruf eines Kalenders:
Private Sub Calendar_Click()
Me.TextBox1.Value = Calendar1.Value
Me.Hide
End Sub
3. Kalender mit Power Query und Datenauswahl
Falls du keinen VBA-Code verwenden möchtest, kannst du eine Dropdown-Liste mit vordefinierten Datumswerten erstellen:
- Erstelle eine Liste mit Datumswerten in einer separaten Spalte.
- Gehe zu Daten > Datenüberprüfung > Liste und wähle die Datumswerte aus.
- Nun kannst du bequem ein Datum aus der Liste auswählen.
4. Weitere nützliche Excel-Tipps
Wenn du dich intensiver mit Excel-Automatisierung beschäftigst, könnten dich diese Themen ebenfalls interessieren:
- 📋 Excel: Tabelle kopieren & einfügen – Grundlagen effizienter Datenarbeit
- 🔠 Excel: Text als Großbuchstaben umwandeln – Daten schnell bereinigen
- ⌨️ Excel Tastenkombinationen – Zeit sparen mit Shortcuts
- 💡 Excel Tipps – Eine Übersicht mit weiteren hilfreichen Funktionen
📺 Video-Tipp:
Wenn du lieber visuell lernst, sieh dir das dazugehörige Tutorial auf meinem YouTube-Kanal an:
👉 Datenanalyst YouTube-Kanal
5. Weiterführende Quellen
Mit diesen Methoden kannst du eine komfortable Datumsauswahl in Excel ermöglichen!