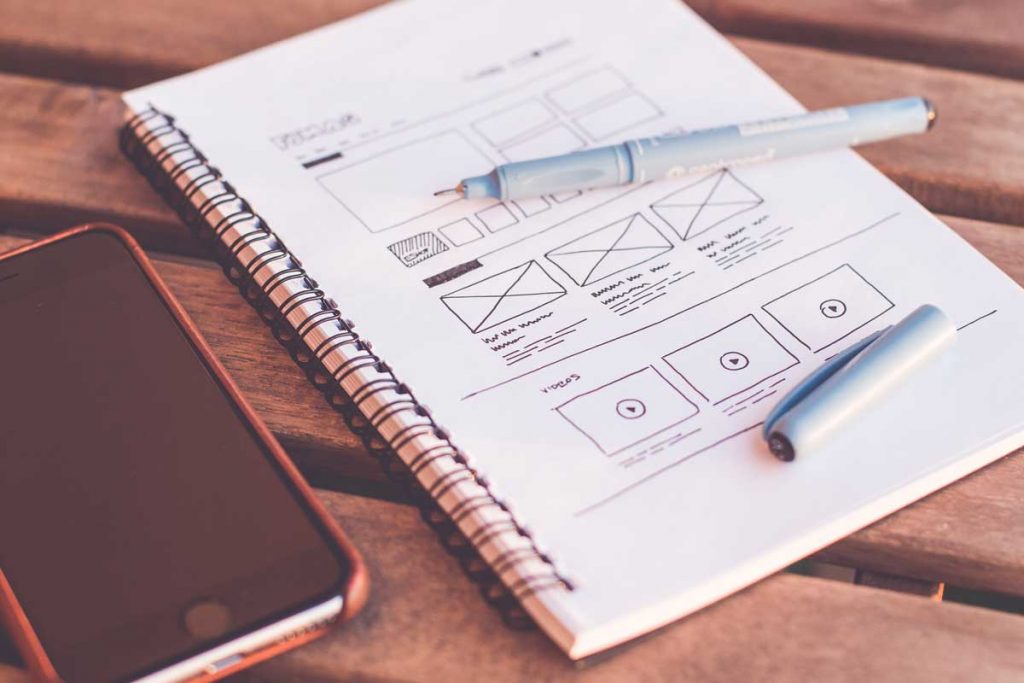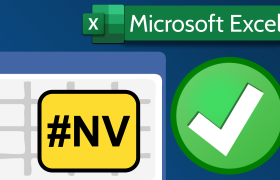Dein SVERWEIS funktioniert nicht, weil Text als Zahl erkannt wird oder umgekehrt? ❌🔢 In diesem Leitfaden zeige ich dir, warum dieses Problem auftritt und wie du es schnell beheben kannst, damit dein SVERWEIS wieder richtig funktioniert!
1. Ursache: Zahlen und Text werden unterschiedlich behandelt
Excel unterscheidet zwischen Zahlen und Text, selbst wenn sie optisch identisch aussehen. Ein Wert wie „1234“ kann als Zahl oder als Text gespeichert sein. Wenn ein SVERWEIS nicht funktioniert, liegt es oft daran, dass die Suchwerte nicht im selben Format vorliegen.
2. Lösung: Text in Zahl oder Zahl in Text umwandeln
Methode 1: Fehlerüberprüfung nutzen
- Markiere die Spalte mit den problematischen Werten.
- Falls ein kleines grünes Dreieck in der Ecke erscheint, klicke auf das Warnsymbol.
- Wähle „In Zahl umwandeln“, um die Werte richtig zu formatieren.
Methode 2: Mit der WERT()-Funktion umwandeln
Falls Excel den Fehler nicht automatisch erkennt, kannst du die WERT()-Funktion verwenden:
=WERT(A2)
Diese Funktion wandelt Text in eine Zahl um.
Methode 3: TEXT()-Funktion für Zahlen in Text
Falls der SVERWEIS umgekehrt nicht funktioniert (weil Zahlen als Text gespeichert sind), hilft die TEXT()-Funktion:
=TEXT(A2; "0")
Diese Funktion formatiert die Zahl als Text.
Methode 4: Suchen und Ersetzen verwenden
- Drücke
STRG + H, um das Suchen und Ersetzen-Fenster zu öffnen. - Gib ein Leerzeichen („ “) in das Suchen-Feld ein, lasse das Ersetzen-Feld leer und klicke auf Alle ersetzen.
- Excel wandelt die Werte automatisch ins korrekte Format um.
3. Prüfen, ob SVERWEIS jetzt funktioniert
Teste nach der Umwandlung den SVERWEIS erneut:
=SVERWEIS(1234; B2:C100; 2; FALSCH)
Falls das Problem weiterhin besteht, überprüfe, ob sich führende Leerzeichen in den Daten befinden oder ob die Spalten richtig definiert sind.
4. Weiterführende Quellen
Mit diesen Lösungen sollte dein SVERWEIS wieder einwandfrei funktionieren! 🚀